Apart from the Gmail app for Android, Microsoft Outlook for Android is another extremely popular email app. The set up process for Outlook is very similar to Gmail, default mail apps made available by device manufacturers and other email applications on the Android operating system. However, Outlook can have some quirks based on how Microsoft defaults account calls to their own services, giving them priority over third-party services -- especially email services. Where that comes into play when you set up an EAS account in Outlook for Android will be discussed in the steps below.
Setting Up Your First Account in Outlook
This is how you set up an account in Outlook if you don't already have one set up. If you DO already have an account set up in Outlook, skip to the next section -- while the majority of the process is the same, getting to the Add Account area when you already have an account set up is a bit different.
- Open the Outlook app on your device.
- Click the Get Started button.
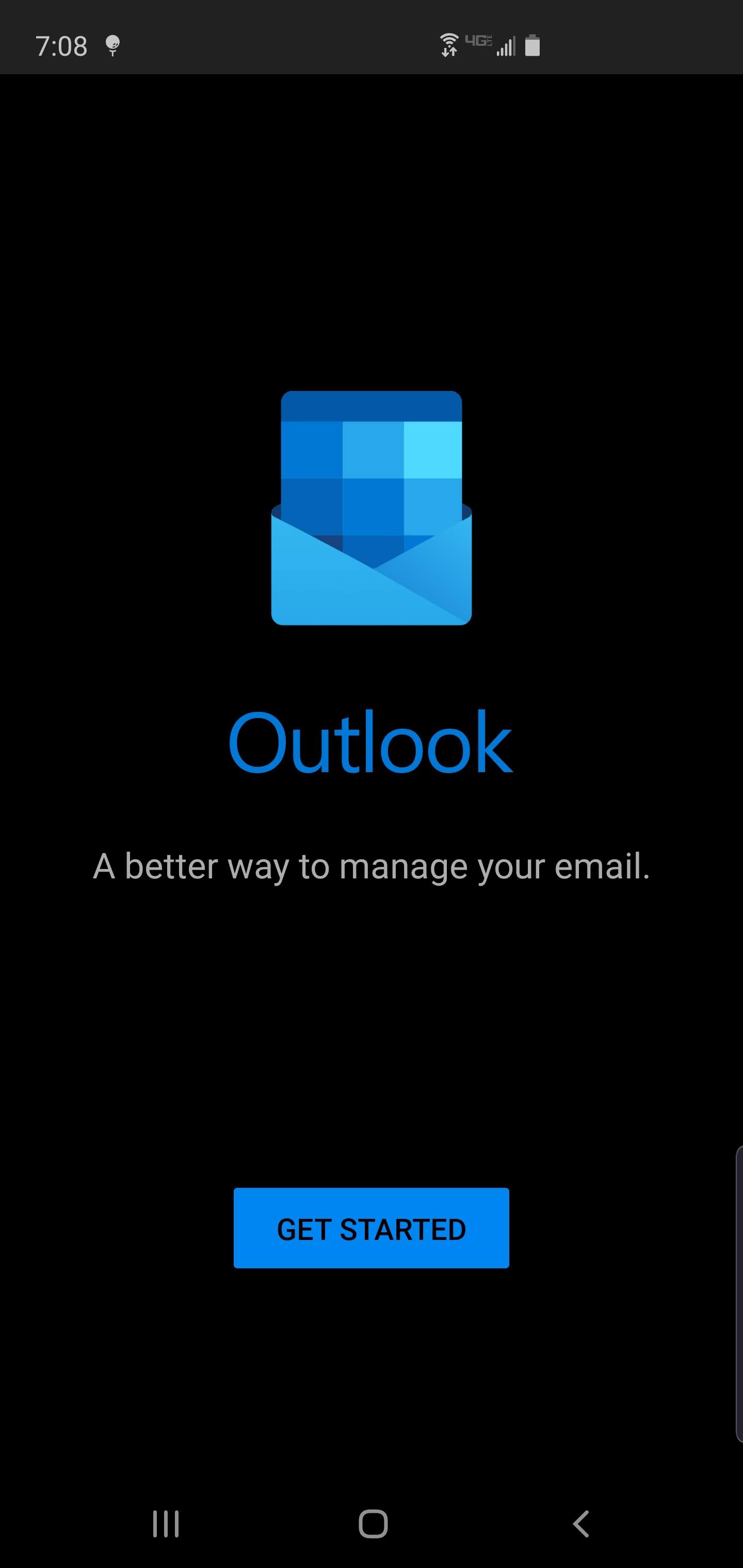
- Depending on the device you're using, Outlook may detect some accounts that have either already been set up on that device, or accounts that have been set up in Outlook before. If you see the account you plan on setting up listed, make sure you UNCHECK the box next to it. This ensures you'll be setting up the account fresh rather than using any cached info the device, or Microsoft, have for the account.
- Click the Skip button in the bottom, right corner of the screen.
- On the "Add account" page, enter your full email address, then click Continue.
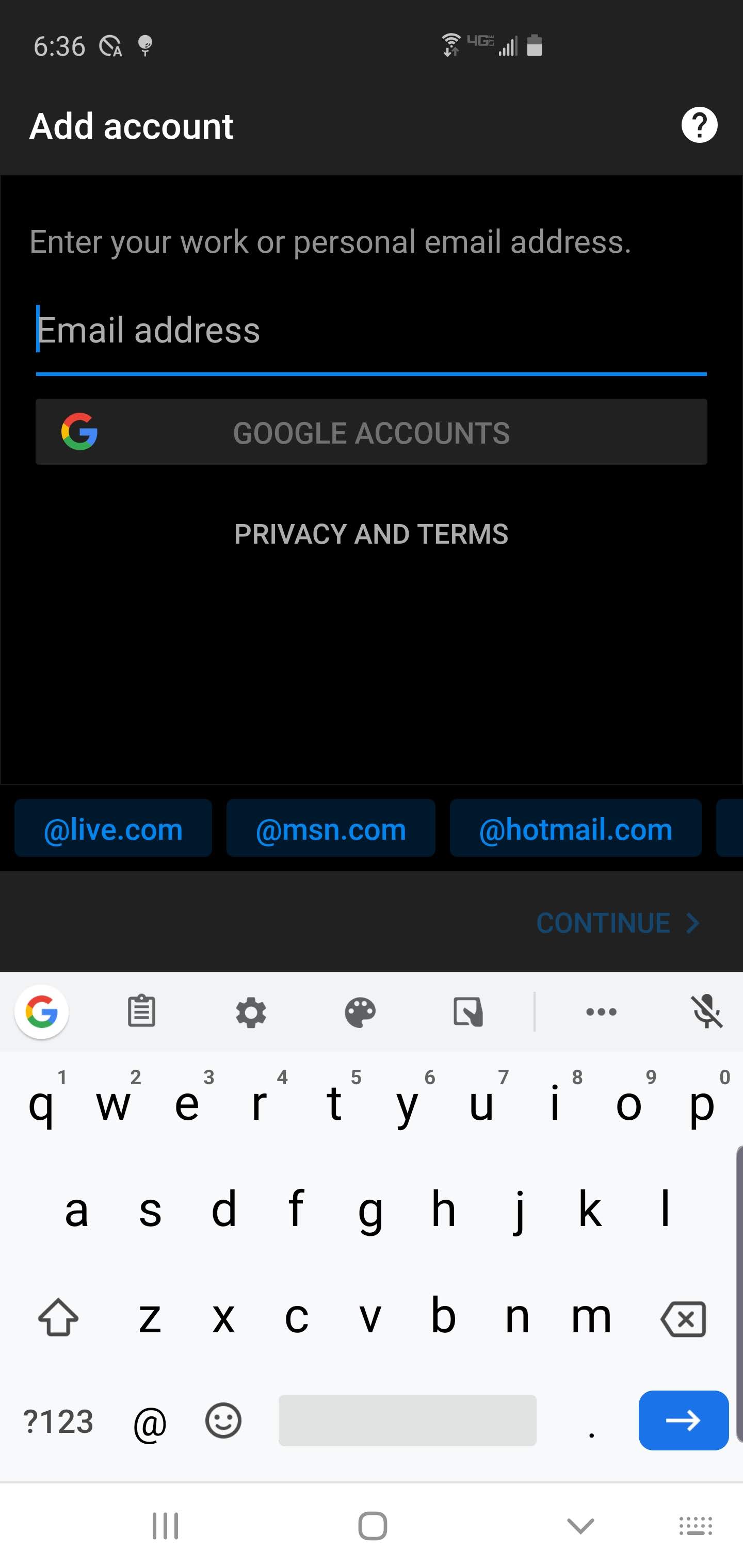
- If you are prompted to log in to Microsoft or Office 365 using a Microsoft account, simply click the back button at the bottom of the Outlook interface. This will bypass this page and move on to selecting the type of connection you want to set up.
- On the connections page, be sure to select Exchange as the type of account you want to set up.
- On the "Connect Exchange" page, there may be a few pieces of information you need to fill out:
- Email Address - This should be pre-filled. Regardless, this is your full email address.
- Server - This is the Endrop mail server address - mail.endrop.com.
- Domain\Username - This is the domain portion of your server then your username. For example, if your email address is jdoe@your-domain.com you'd enter "your-domain.com\jdoe".
- Password - This is your account password.
- Description - This is a friendly name for the account as it will be listed within the app. You can use whatever you like to describe this account: Work, School, your business name, etc.
- Outlook will then attempt to login to your account. When successful, you'll see this screen, where you can either add another account or Continue to the account you just set up.
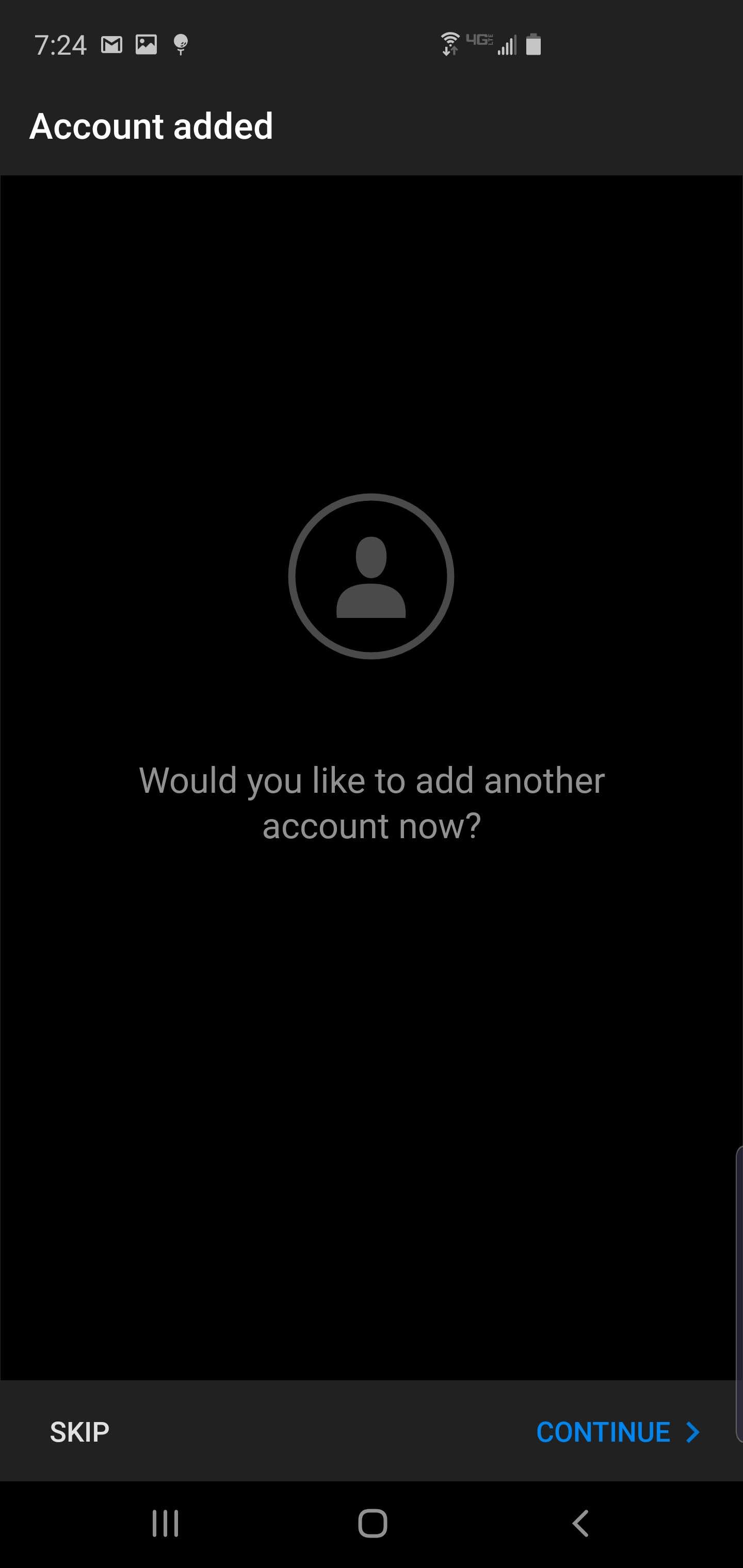
- To add another account, click Continue.
- To start using the account you just created, click Skip.
- Outlook will then present you with a few tips on some features of the application. You can review these or simply Skip this step.
- Once past the "tips" screen, you should be directed to your Inbox, where you'll start seeing messages come in, and you can start sending emails, replying to messages, etc.
- If you need to change any of the settings for the account, like set up an email signature, simply click the menu icon that's next to the Inbox title at the top of the screen. At the bottom of the screen, you'll see the Gear icon. Clicking that will open Outlook's settings, where you can begin changing your account settings, etc.
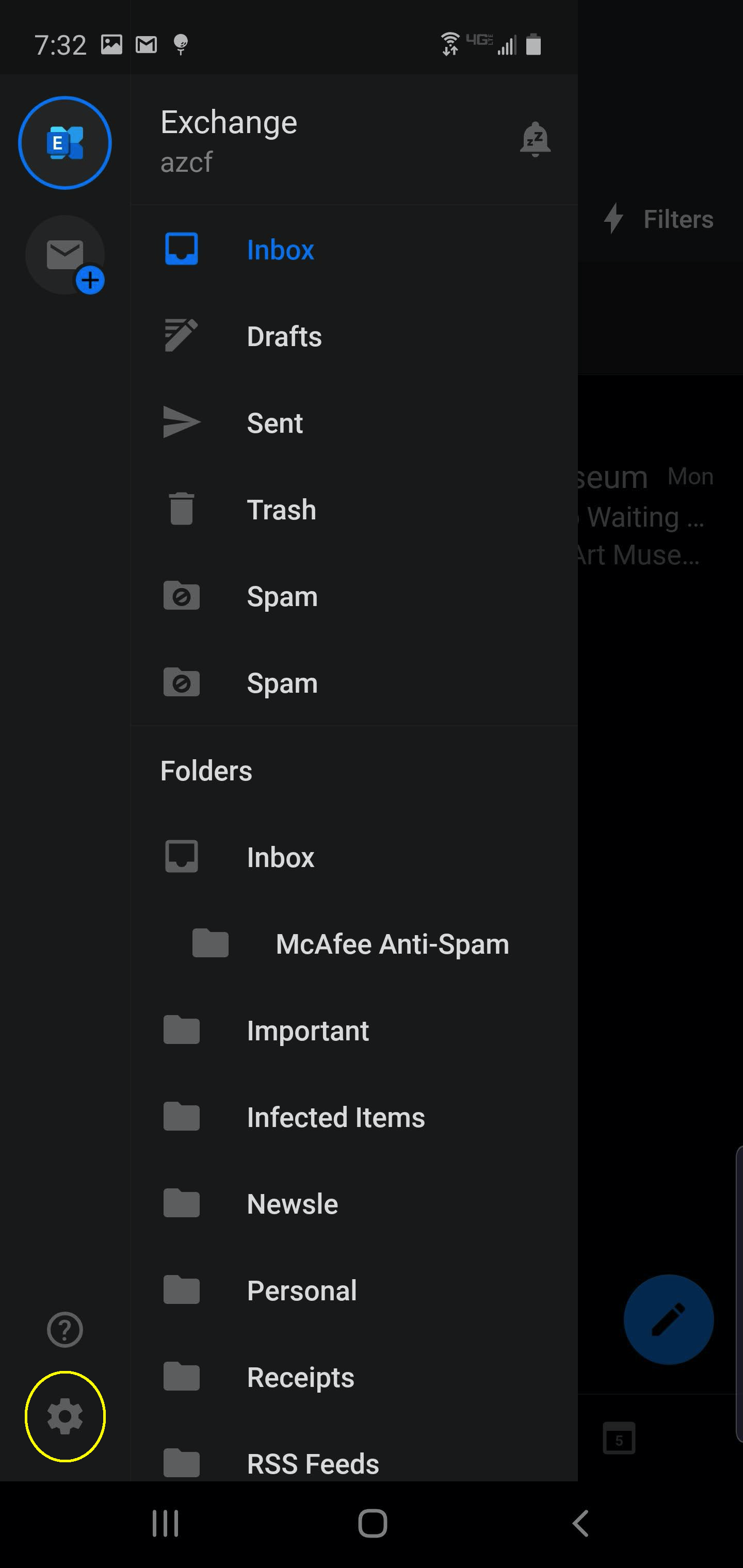
A quick note: If during step 6 you're re-directed to a Microsoft Online login screen -- which can happen if Outlook finds your account in its system or has cached your user details -- simply Cancel the long screen. This will re-direct you to a manual set up of the account versus using autodiscover to set up the account.
Add a New Account to Outlook
If you already have an account set up in Android, and want to set up a new one using EAS, the process is very simple.
- With Outlook open, click the Settings icon. (The 3 horizontal lines next to the Inbox heading.)
- In the bottom, left corner, click on the gears icon to open Outlook's Settings.
- In the Accounts area -- where the accounts you have set up in Outlook are listed -- click Add Account.
- You may see a small window appear at the bottom of the screen asking if you want to set up an email account or a storage account. If you DO see this, select email account.
- From here, you'll be asked to enter the email address you want to add, and then you can follow Steps 6 through 12 in the above walkthrough.

