This article covers how to set up an EAS account within the default Samsung email client. Please understand that there are other ways to add accounts on Samsung devices, such as going through the device's Settings. However, setting the account up within the email client itself is the simplest method.
To do this:
- Open the Samsung email client.
- If you haven't configured an account already, you're presented with a screen similar to this:
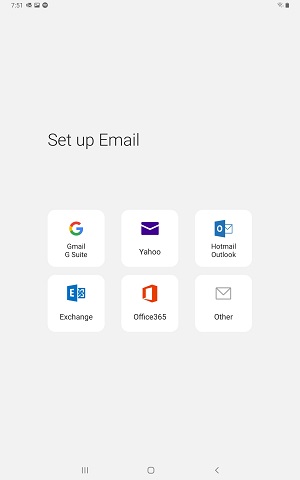
- If you HAVE, you'll simply need to add a new account to the client. From there, the steps are very similar to setting up a new account.
- On the Set up Email page, select Exchange for the account type.
- Enter your full email address and account password, and click Sign in.
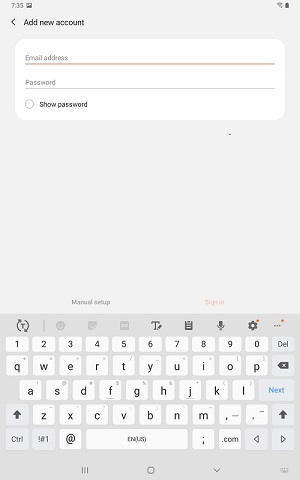
- If autodiscover is set up for your domain, the email client should simply find the necessary information and set up your account as an Exchange (EAS) account on the device. If not, it will ask you for the relevant information pertaining to your account: your incoming and outgoing mail server settings (mail.endrop.com).
- If prompted, accept the security policies put in place by the device and/or your system administrator.
- Next, you'll see some settings you can control, things like the Email sync period, Email sync schedule, Calendar sync period, whether you want to sync Contacts and Calendars, and more. Modify these settings to fit your needs. NOTE: If you have a large, or busy, mailbox, it's advised that you sync no more than a few weeks or a month's worth of email and 2 or 3 months of calendar items.
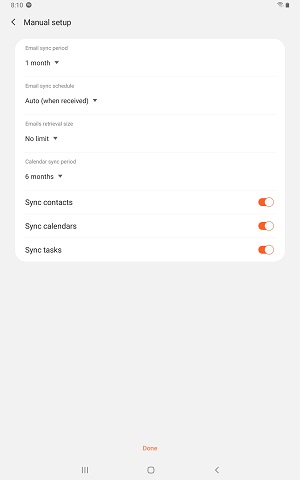
- Once you've made all the necessary settings changes, click Done.
- You may be prompted with an Activate device admin app screen. This screen details the permissions assigned to the account from the mail server -- things like remote wipe capabilities, setting password rules, etc. Simply click Activate on this page.
- Next, you're able to edit the name of the account as it appears in the Samsung mail app. If you plan on having multiple email accounts set up, it's a good idea to name this one for your company name to keep it separate from any personal accounts you're setting up.
- Once you click the Done button, the account will start syncing to your phone, and you're good to go!

